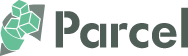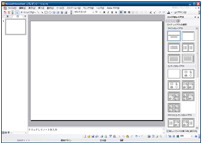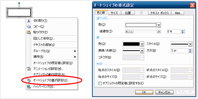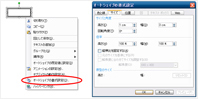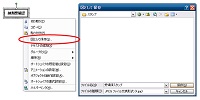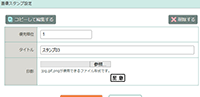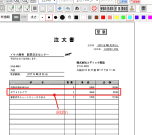データの保存・管理に関するご質問
自分でスタンプを作成し、押印することは可能ですか?
はい、可能です。
以下、スタンプの作り方をご紹介いたします。
----------------------
スタンプは、Windowsに付属のペイントや、Microsoft PowerPointなどのソフトで作成することができます。
ここでは、Microsoft PowerPointを使用した作成手順をご紹介します。
1.PowerPointを起動し、新規ファイルを作成します。
2.任意の図形を描画します。
(当ページでは、背景色が白、線の太さを2pt、高さ1㎝、幅3㎝の長方形を描画しました)
挿入タブから図形を選択して、任意の図形を描画します。描画した図形の上でマウスを右クリックして出てきたショートカットメニューから、「図形の書式設定」または「オートシェイプの書式設定」を選択し、背景色や枠線の太さ・サイズを設定します。
※右クリック時のショートカットメニューは、使用しているPowerPointのバージョンによって異なります。
「色と線」タブを選択し、背景色を白、線の太さを2ptに設定します。
次に「サイズ」タブを選択し、高さ1cm、幅3cmに設定します。
3.図形内に文字を入力し、保存します。
挿入タブからテキストボックスを選択して文字を入力、または描画した図形の上でマウスを右クリックして出てきたショートカットメニューから、「テキストの編集」を選択し、文字を入力します。
文字を入力後、描画した図形や文字の上でマウスを右クリックして、「図として保存」または「図形として保存」を選択します。
※右クリック時のショートカットメニューは、使用しているPowerPointのバージョンによって異なります。
「ファイルの種類」を「JPEGファイル交換形式(*.jpg)」に設定し、保存します。
4.isana管理画面のスタンプ設定で、作成したスタンプを登録します。
※スタンプ設定画面で登録した際のプレビュー表示は、あくまで参考値です。登録したスタンプのサイズや縦横比は、実際に文書へスタンプを押印してご確認ください。
5.作成したスタンプをA4文書に押印すると、図のようなイメージとなります。
※Windows、Microsoft PowerPointはマイクロソフト社の商標または登録商標です。
上記内容で解決できない場合は、
お手数ではありますがお問い合わせください。
よくある質問(FAQ)カテゴリー
お問い合わせ
isanaでは、システム構成や導入効果・画面・価格などをまとめた資料をご用意しております。
ご不明な点がございましたら、お気軽にご相談ください。
東京本社
03-6880-1101大阪支店
06-7669-4276土・日・祝日は休業とさせていただいております。