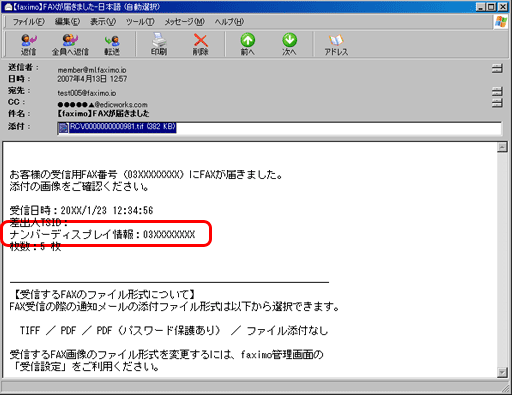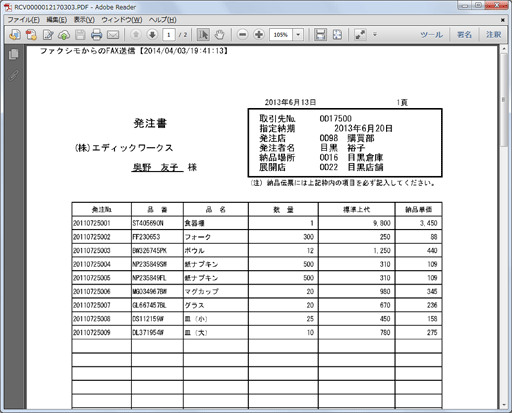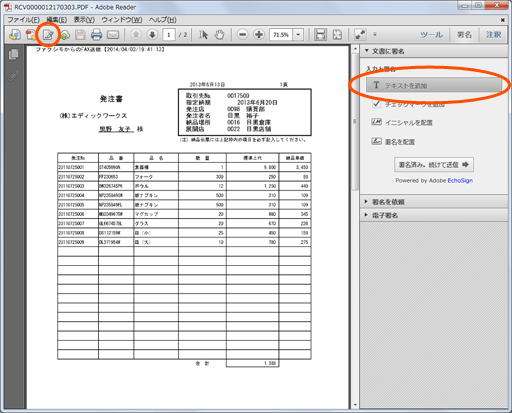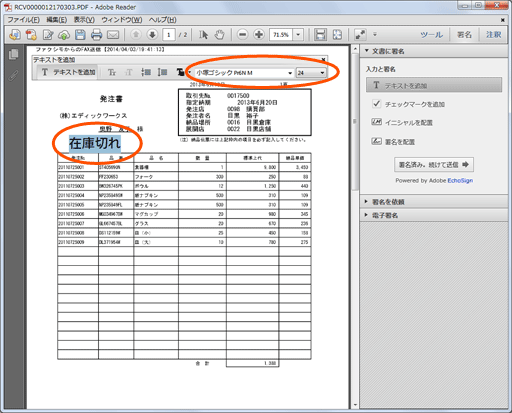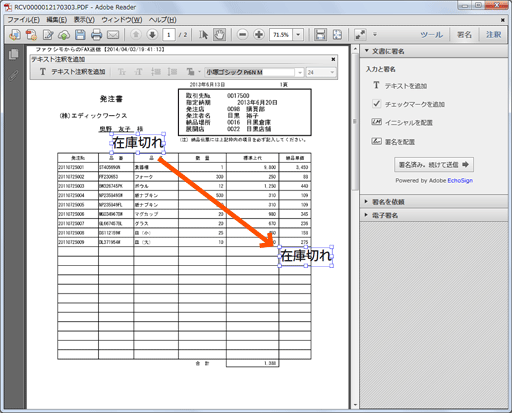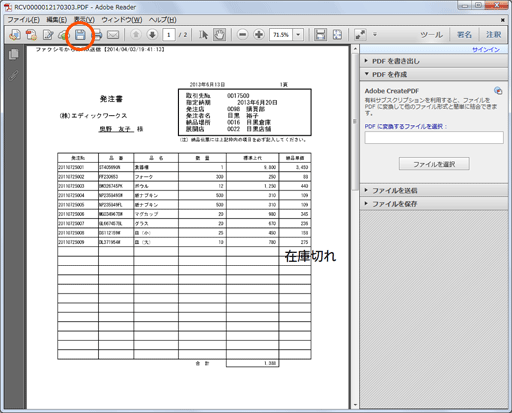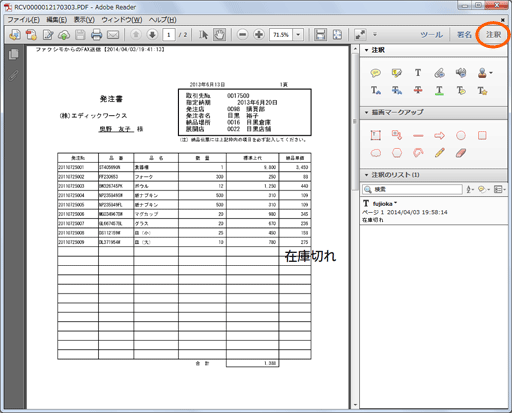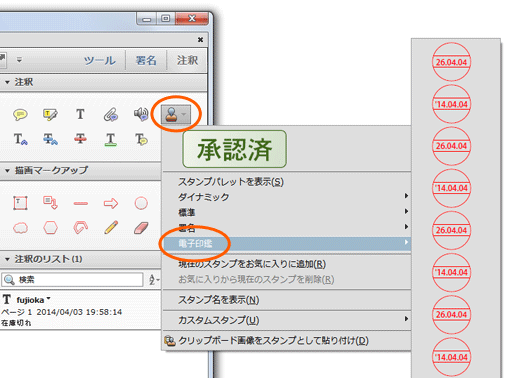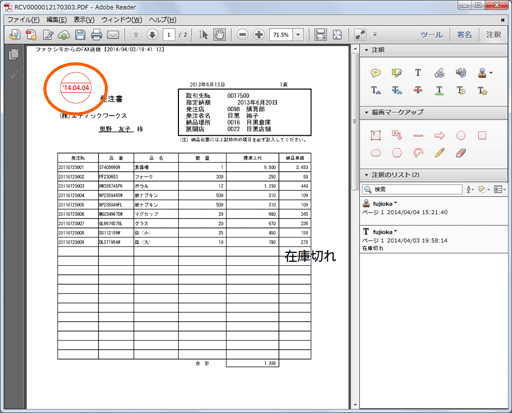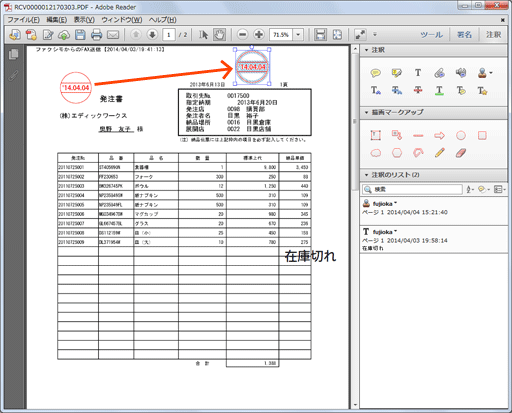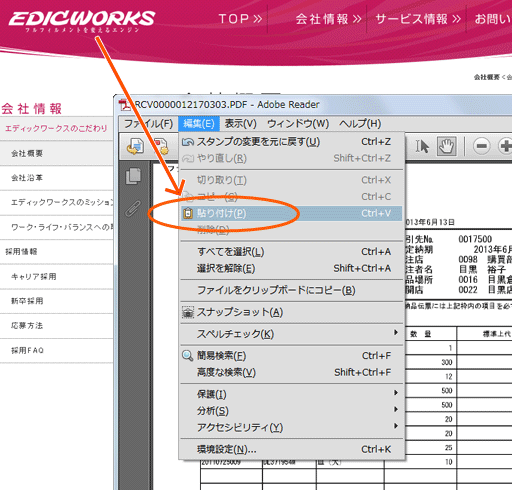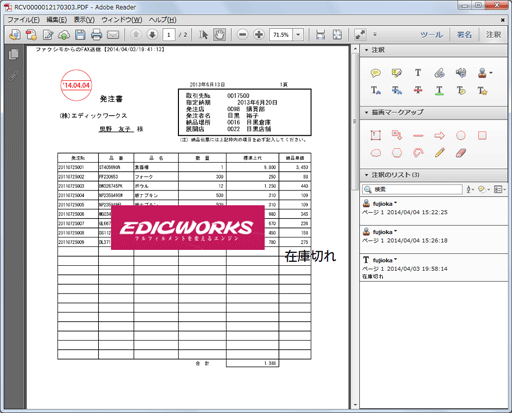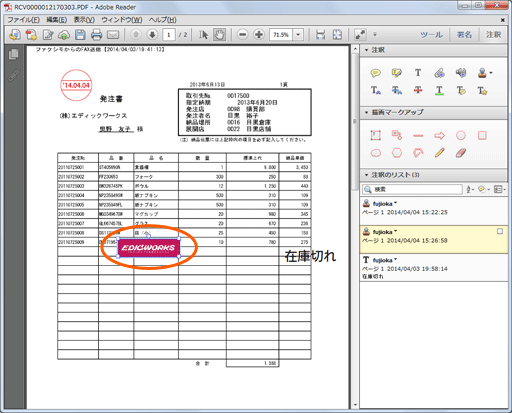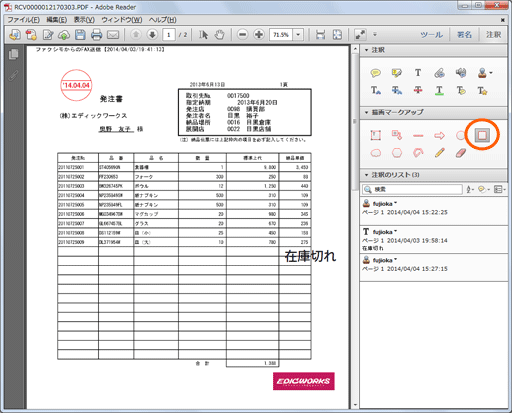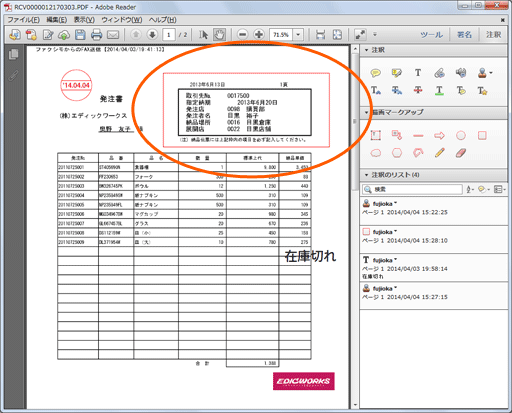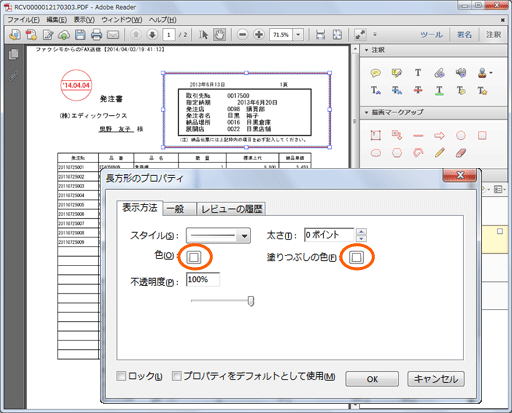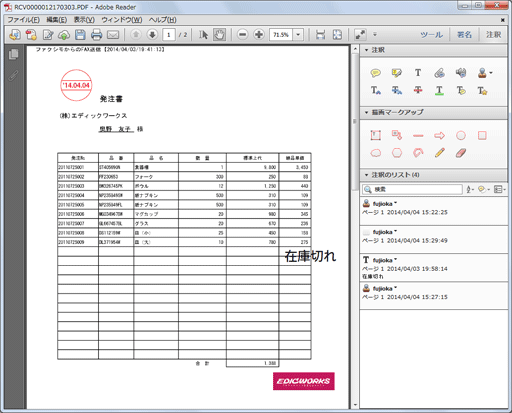FAX受信について受信したFAXに返信する
受信したFAXに対して返信します。
1
「受信したFAXを保存・確認する」を参照して、受信したFAXを開き、内容を確認します。
2
返信FAXを作成します。メール本文に内容を記入して返信するほか、添付ファイルとして返信内容を作成して返信することもできます。
詳細は下記をご覧ください。
「FAXの基本的な送り方」
送信元のFAX番号については、FAX内容をご確認いただくか、FAX受信時のメールに記載された「ナンバーディスプレイ情報」をご参照ください。
※ナンバーディスプレイ情報は、相手先様のFAX機の番号を自動で取得しているものです。そのまま返信できる番号かどうか、必ずご確認ください。
また、相手先様でFAX番号を非通知にしている場合などは、ナンバーディスプレイ情報が取得できないため空欄となります。
※「差出人TSID」は相手先様がFAX機に登録しているIDであり、実際のFAX番号とは異なる番号・文字列が入っている場合があります。返信先としてのご利用には向きません。
※参考
Adobe Readerを利用して簡単な画像加工を行なうことができます。
一例をご紹介します。
○受信したFAXにコメントを書き込む
- 1.受信したFAX(PDF形式)をパソコン内に保存し、Adobe Readerで開きます。
- 2.「署名、テキストを追加ボタン」をクリックすると、画面右側にツールパネルウィンドウが表示されます。
「文書に署名」内の「テキストを追加」をクリックすると、マウスカーソルがテキスト入力ツールに変わります。 - 3.テキスト入力ツールの状態で文書の任意の場所をクリックすると、テキストが入力できるようになります。
フォントや文字サイズを設定することもできます。 - 4.作成したテキストは、場所を移動することができます。
- 5.「ファイルを保存ボタン」をクリックし、上書き保存します。
○受信したFAXに日付スタンプや画像を付け加えて保存する
- 1.「注釈ボタン」をクリックすると、注釈パネルウィンドウが開きます。
- 2.
「スタンプを追加ボタン」をクリックし「電子印鑑」を選択すると、日付スタンプが表示されます。
スタンプを選択し、文書の任意の場所をクリックすると、日付スタンプを押すことができます。
スタンプは、自由に動かすことができます。 - 3.
文書には、クリップボードに保存された画像をスタンプとして貼り付けることもできます。
WebサイトやExcelシート上の画像をコピーし、Adobe Readerの[編集]-[貼り付け]を選択すると、文書に画像が貼り付けられます。 貼り付けた画像は拡大縮小したり、移動することが可能です。 - 4.「ファイルを保存ボタン」をクリックし、上書き保存します。
○不要な部分を消す
- 1.四角形ツールで不要な部分を消します。
注釈パネルウィンドウの「長方形を描画ボタン」をクリックします。 - 2. 文書上で描画範囲を選択すると、四角形が描画されます。
- 3.
四角形を右クリックしプロパティを選択すると、長方形のプロパティが開きます。
線の色と塗りつぶしの色を白に設定します。
(黒を選択すれば、黒で塗りつぶすことができます。) - 4. 長方形のプロパティを「OK」で決定すると、四角形が白くなり不要な部分が消えます。
- 5.「ファイルを保存ボタン」をクリックし、上書き保存します。
ご利用中のサービスについてのお問い合わせ
サービスご利用中のお客様でご不明な点がございましたら、
お気軽にお問い合わせください。
【営業日】平日 9:30-11:45/12:45-18:00
土・日・祝日は休業とさせていただいております。