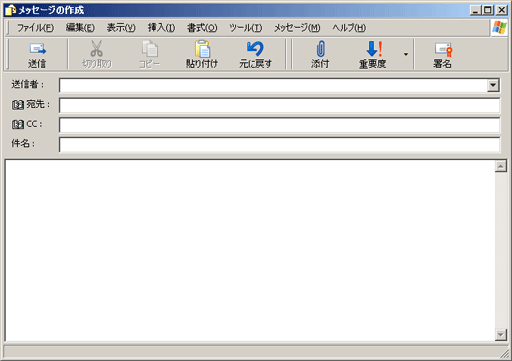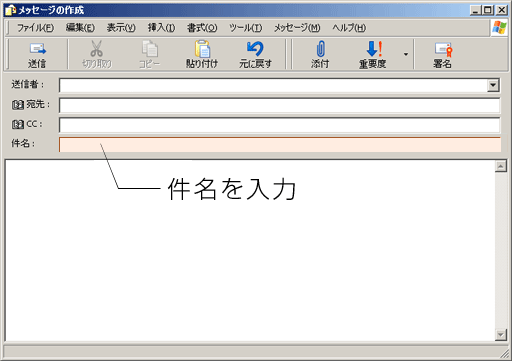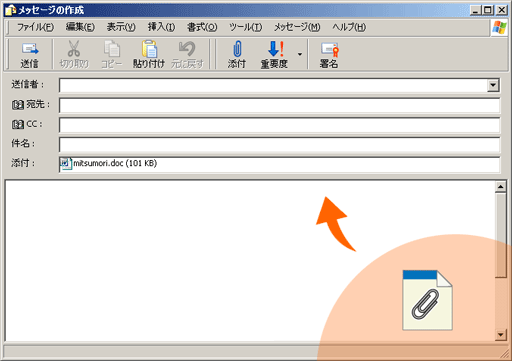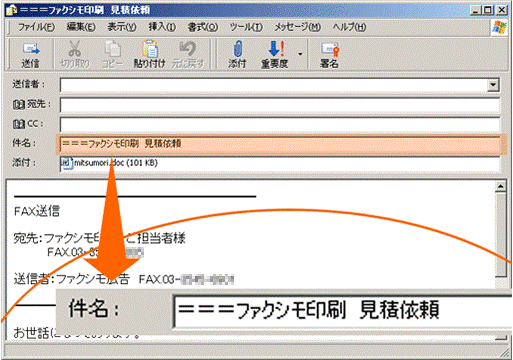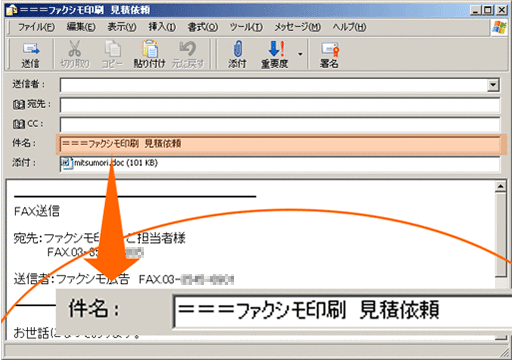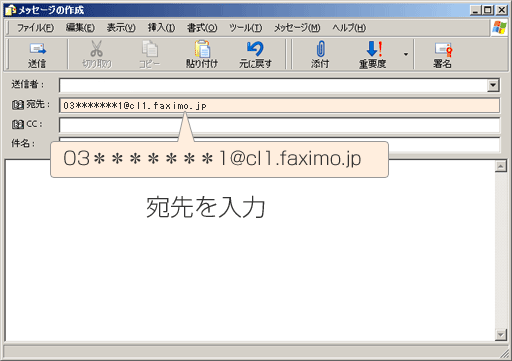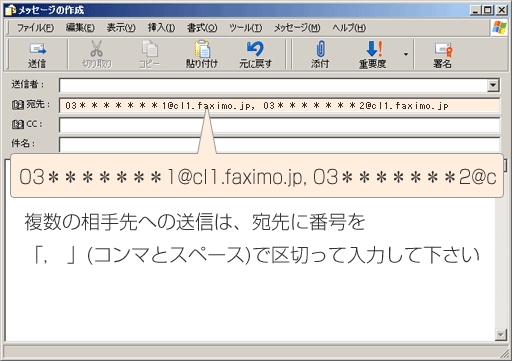FAX送信についてFAXの基本的な送り方
FAXの送信には、普段お使いのメールソフトなどを使用してください。
ここでは、Microsoft Outlook Expressを使用します。
faximoSilverを使ってメールからFAXを送信するには、faximoSilver管理画面の送信設定にご登録されているメールアドレスから送信してください。
(初期設定ではお申し込み時にご登録いただいたメールアドレスとなっています)
- FAXとして送信できるもの
-
- ・メール本文(プレーンテキストのみ)
※リッチテキスト(HTML形式)は非対応となります。 - ・添付ファイル(Excel、Word、PDF、JPEG、TIFF、JPE、JFIF、TEXT)
添付ファイル送信をご利用の際は、添付ファイルをFAX送信する際の注意事項をお読みください。
- ・メール本文(プレーンテキストのみ)
- 送信できる送信先
-
<国内送信>
一般電話番号(市外局番+市内局番+加入者番号の9~10桁)※送信の際は必ず市外局番から入力してください。
<海外送信>
「海外国別送信料金一覧」に記載のある地域(一部地域においては通信できない場合があります)
- 注意事項
-
※FAX送信は03番号からの発信となります。
※以下の番号へのFAX送信はできません。
・「020」「090」など、"0**0"で始まる特殊な番号の一部
なお、「050」で始まるIP電話番号については、送信できる場合もありますが、IP通信を提供するプロバイダなどによって送信できない場合があります。
また、IP通信の特性上FAX通信が不安定になり、通信エラーとなる可能性もあります。※着信課金番号に関しては送信可能ですが、発信地域指定が設定されているなどの理由によって送信できないケースがございます。
※着信課金番号への送信料は、通常の国内送信料と同じ12円/枚となります。
送信するFAXの内容を作成します。
<メールの本文をFAXとして送る>
送りたい内容をメールの本文に入力します。
メールソフトが自動的に改行する設定になっている場合は、改行して送られますのでご注意ください。
※メールは必ずテキスト形式(プレーンテキスト)で作成してください。リッチテキスト形式、HTML形式などには対応しておりません。
<添付ファイルをFAXとして送る>
送信したいファイルをメールに添付します。
対応ファイル形式は下の表をご確認ください。
| 対応ファイル形式 | 備考 | |
|---|---|---|
| Microsoft Excel (2007、2010 2013) |
.xls .xlsx .xlsm |
ご利用の際は、Excelファイル送信時の注意点をご確認ください。 |
| Microsoft Word (2007、2010 2013) |
.doc .docx |
ご利用の際は、Wordファイル送信時の注意点をご確認ください。 |
| Adobe PDF | ご利用の際は、PDFファイル送信時の注意点をご確認ください。 Adobe Readerバージョン8.1にて動作確認をいたしております。 |
|
| JPEG | .jpg .jpeg |
ご利用の際は、JPEGファイル送信時の注意点をご確認ください。 |
| TIFF | .tif .tiff |
ご利用の際は、TIFFファイル送信時の注意点をご確認ください。 |
| JPE | .jpe | |
| JFIF | .jfif | |
| テキスト | .txt | |
添付するファイルのファイルサイズが大きい場合、送信までに時間がかかる場合があります。
添付ファイルを送信される際は、なるべくファイルサイズが小さいファイルを添付していただくようお願いします。
!添付ファイルのみをFAX送信する方法
メールの本文も合わせて送る場合は、メールの本文が必ず一枚目のFAXとして送られます。
添付ファイルのみをFAXとして送る場合には、2.で入力したメールの件名の前に「===」(続けて「=(イコール)」を3つ)と入力します。(===は全角/半角どちらでも可)
例)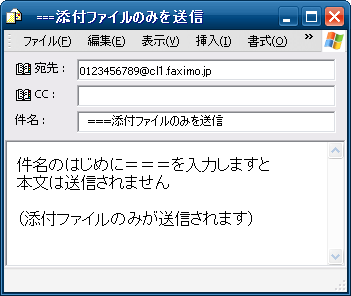
また、メールの件名からFAXの画質を指定することもできます。
詳しくは、送信するFAXの画質を指定するをご確認ください。
メールの宛先を入力します。
宛先は必ず、宛先「TO」の欄に
(送りたいFAX番号)@cl1.faximo.jp
と入力してください。
入力する際には、「-」(ハイフン)を入れずに必ず市外局番から入力してください。
例えば、 03-1234-5678 へFAXを送りたい場合は、0312345678@cl1.faximo.jp と入力します。
例)

複数宛先に送る場合は、複数宛にメールを送るときと同様に、送りたい番号分だけ上記のメールアドレスを作成して入力します。
Outlook Expressの場合は、「TO」欄に、「,」と「 」(スペース)で区切って必要なだけ宛先を入力します。
例)03123456789@cl1.faximo.jp, 03987654321@cl1.faximo.jp, 03147852369@cl1.faximo.jp
《宛先設定時の注意事項》
・宛先は必ず「TO」の欄に入力してください。
「CC」、「BCC」に入力してしまうとFAXは送信されず、送信エラー通知も届きませんのでご注意ください。
・メールとFAXの一斉送信にご注意ください。
1通のメールの「TO」欄にメールアドレスとFAX番号を混在させて送信した場合、送信先のFAX番号がメール送信先からも見える状態となってしまいます。
メールを送信します。
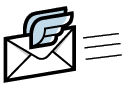
送信が完了すると、送信完了確認メールがFAXを送信したメールアドレスに届きます。
番号違い、通話中などで送信できなかった場合はエラーメールが送信したメールアドレスに届きます。
※送信設定で通知を選択している場合のみ。(初期状態は通知を選択しています)
送信元メールアドレス1から送信した場合は、送信元メールアドレス1にのみ送信完了確認メールが届き、2~5には届きません。
(送信先FAX番号)宛のFAX送信が正常に完了しました。
送信日時:(送信年月日、時間)
送信先FAX番号:(送信先FAX番号)
枚数:(送信枚数)
件名:(送信時のメール件名)
※このEメールは受信確認専用アドレスから送信されています。
このメールに直接返信いただきましても
回答いたしかねますので何卒ご了承ください。
ご不明な点があれば、オンラインマニュアルをご参照いただくか、
エディックワークスサポートセンターまでお問い合わせください。
---------------------------------------------
エディックワークスサポートセンター
<お問い合わせ先>
Email:sv-support@faximo.jp
check!うまくいかない場合はこちらをご確認ください
ご利用のメールアドレスは、faximoSilver管理画面の送信設定に登録されていますか?
送信するメールアドレスを変更するには、faximoSilver管理画面から設定を変更してください。
詳細は「送信に利用するメールアドレスを追加・変更する」をご覧ください。
宛先に「CC」や「BCC」を使用していませんか?
宛先は必ず「TO」の欄に入力してください。
「CC」、「BCC」に入力してしまうとFAXは送信されず、送信エラー通知も届きませんのでご注意ください。
宛先の形式に間違いはありませんか?
FAX送信時の宛先の形式は「-(ハイフン)」なしの(送りたいFAX番号)@cl1.faximo.jp です。
また、番号やアドレスを全角文字で入力されると送信できません。
番号に間違いはないか、「-(ハイフン)」が入っていないか、もう一度ご確認ください。
添付ファイルに問題はありませんか?
添付ファイルに問題がありますと、添付書類エラーとなり送信ができません。
送信する添付ファイルを、もう一度よくお確かめください。
Excelファイルについてご注意いただく点は、Excel形式のファイルを送信するをご覧ください。
FAX送信についてのマニュアル一覧
01
FAXの基本的な送り方02
海外へFAXを送信する03
送達結果を確認する04
今月の送信枚数を確認する05
送信リトライ回数を変更する06
TSID、ヘッダーを設定する07
テキスト送信時の文字サイズを変更する08
faximoSilver管理画面で送信履歴を確認する09
送信FAXイメージをfaximoSilver管理画面からダウンロードする10
送信するFAXの画質を指定する11
FAX送付状(カバーシート)をつけてFAXを送信する12
Excel形式のファイルを送信する13
様々なフォントを使用した書類を送信する14
B4サイズでFAXを送信する15
FAXをプリンター代わりに使うご利用中のサービスについてのお問い合わせ
サービスご利用中のお客様でご不明な点がございましたら、
お気軽にお問い合わせください。
【営業日】平日 9:30-11:45/12:45-18:00
土・日・祝日は休業とさせていただいております。