AndroidアプリV2の操作についてFAXをメール転送する
オプション選択
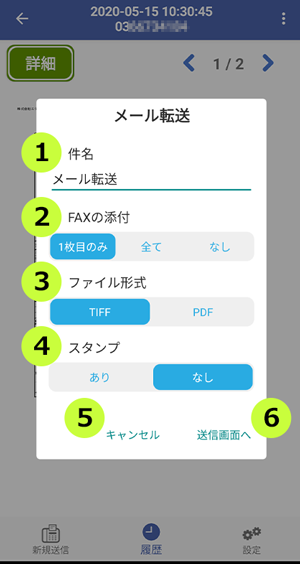
①件名
タップすると、件名の編集が可能です。
件名に設定した文言は、メールの件名として自動入力されます。
②FAXの添付
メール転送する際、元のFAXを添付するか否か、また、添付する場合はそのページを選択できます。
・1枚目のみ:FAXの1ページ目を添付して送信します。
・すべて:FAXの全ページを添付して送信します。
・なし:FAXを添付しないで送信します。
③ファイル形式
メール転送する際、元のFAXをTIFF形式で添付するかPDF形式で添付するかを選択します。
④スタンプ
「あり」をタップすると、書き込みモード画面に移動します。
文言を選択した後、編集画面上の挿入したい場所をタップすると、選択した文言を挿入することができます。
スタンプは下記から選択可能です。
・転送
・転送(透過)
・処理済
・処理済(透過)
・あらかじめ設定した文言(テキストスタンプ)
※設定については「基本設定を変更する」をご確認ください。
・自由入力(15文字まで)
⑤キャンセル
転送内容を破棄し、受信文書詳細画面/送信文書詳細画面に戻ります。
⑥送信画面へ
メール転送内容を保存し、ご利用端末のメールアプリを起動します。
設定した件名が、メールアプリの件名欄に自動入力されます。
転送するFAXは③で選択したファイル形式に自動変換され、メールアプリの添付ファイル欄に自動添付されます。
本文には基本設定画面であらかじめ設定した文面が自動入力されます。
※設定については「基本設定を変更する」をご確認ください。
※メールアプリにおける転送(送信)の操作方法は、転送時に利用するメールアプリに準じます。
※メール転送した履歴は、転送時に利用したメールアプリに反映されます。faximoには送信履歴が残りません。
AndroidアプリV2の操作についてのマニュアル一覧
01
スマートフォンの操作について02
ログインする03
カメラ撮影により、送信するFAX文書を作る04
画像を選択して、送信するFAX文書を作る05
テキストを作成して、送信するFAX文書を作る06
文書を選択して、送信するFAX文書を作る07
送信する画像を切り取る08
送信する画像に書き込む09
作成したFAX文書を送信する10
複数のFAX文書を送信する11
受信したFAXを確認する12
送信したFAXを確認する13
FAXに返信する14
FAXを転送する15
FAXをメール転送する16
FAXを再送信する17
FAXを印刷する18
基本設定を変更する19
送受信設定を変更する20
端末内のアプリとの連携を設定するご利用中のサービスについてのお問い合わせ
サービスご利用中のお客様でご不明な点がございましたら、
お気軽にお問い合わせください。
【営業日】平日 9:30-11:45/12:45-18:00
土・日・祝日は休業とさせていただいております。



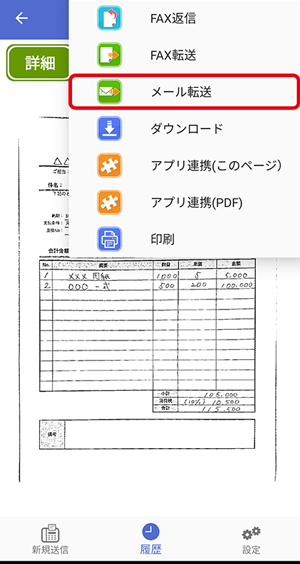
 ボタンをタップすると、操作メニューが表示されます。
ボタンをタップすると、操作メニューが表示されます。