AndroidアプリV2の操作について送信する画像を切り取る
1
画像編集画面
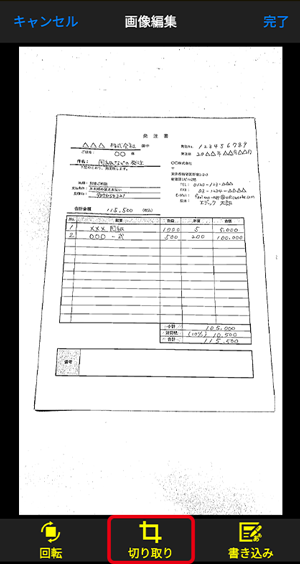
カメラ撮影後、または画像選択後の画像編集画面で「切り取り」をタップすると、切り取りモード画面に移動します。
2
切り取りモード画面
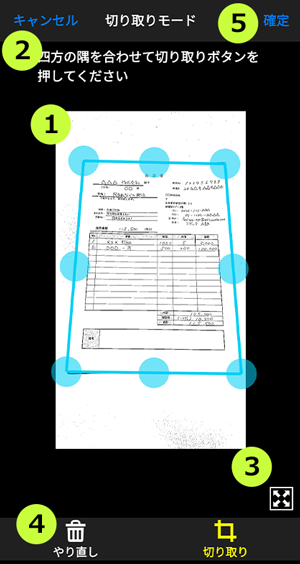
①切り取り範囲選択
四隅の水色の〇を動かすと、切り取り範囲を指定することができます。
画像の傾きに、四隅の〇を合わせて切り取り範囲を指定すると、自動補正機能によって歪みを調整することができます。
※歪み具合によっては、自動補正した画像が、元の画像の比率と異なってしまう場合があります。
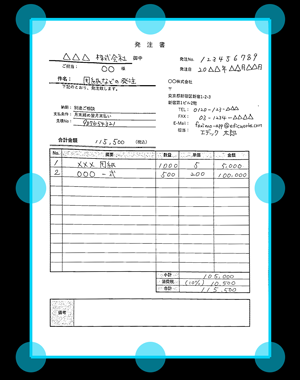
②キャンセル
切り取り内容を破棄し、画像編集画面に戻ります。
③リセット(右下の□ボタン)
切り取り範囲をリセットします。
④やり直し
右下の切り取りボタンで実施した操作を、切り取り前の状態に戻します。
※やり直しボタンで戻すことができるのは、⑤確定ボタンをタップする前の切り取り操作に限ります。
⑤確定
切り取り状態を保存し、画像編集画面に移動します。
※切り取り範囲を設定中の状態で、確定ボタンをタップした場合は、切り取り範囲にしたがって切り取りを保存し、画像編集画面に移動します。
※確定ボタンをタップした後は、④やり直しボタンで、確定ボタンをタップする前の状態に戻すことができません。
AndroidアプリV2の操作についてのマニュアル一覧
01
スマートフォンの操作について02
ログインする03
カメラ撮影により、送信するFAX文書を作る04
画像を選択して、送信するFAX文書を作る05
テキストを作成して、送信するFAX文書を作る06
文書を選択して、送信するFAX文書を作る07
送信する画像を切り取る08
送信する画像に書き込む09
作成したFAX文書を送信する10
複数のFAX文書を送信する11
受信したFAXを確認する12
送信したFAXを確認する13
FAXに返信する14
FAXを転送する15
FAXをメール転送する16
FAXを再送信する17
FAXを印刷する18
基本設定を変更する19
送受信設定を変更する20
端末内のアプリとの連携を設定するご利用中のサービスについてのお問い合わせ
サービスご利用中のお客様でご不明な点がございましたら、
お気軽にお問い合わせください。
【営業日】平日 9:30-11:45/12:45-18:00
土・日・祝日は休業とさせていただいております。



